- READ ME FIRST: Filmed in 2013, a RAM and hard drive upgrade on a MacBook and a MacBook Pro riddled with trouble.
- Reverse ur MacBook so that the screws faces u. This is the single screw on the MacBook pro. Use a #0 size precision screw driver to remove all the screws.
To identify your MacBook Pro model, use the information in How to identify MacBook Pro models.
Once you're sure which model you have, find it in the list below to go to the instructions for that model. Note: Apple notebooks not listed in this table have non-removable memory.
One great pick would be the Envoy Pro EX with USB-C – 1TB of blazingly fast, desktop-class additional storage for $250 as opposed to a 1TB upgrade on the 16-inch MacBook Pro for $400. Now, if you were following along and still happen to be lingering about the purchase page, we highly recommend you navigate away. Gone are the days when you could simply connect your favourite keyboard or external drive straight onto your MacBook Pro. Apple has even gone as far as removing the usual USB 3.0 hubs from the MacBook Pro altogether. But, most devices out there still run on USB 3.0. So, how do you connect them.
| 13-inch | MacBook Pro (13-inch, Mid 2012) |
| 15-inch | MacBook Pro (15-inch, Mid 2012) |
| 17-inch | MacBook Pro (17-inch, Late 2011) MacBook Pro (17-inch, Early 2011) MacBook Pro (17-inch, Mid 2010) MacBook Pro (17-inch, Mid 2009) MacBook Pro (17-inch, Early 2009) MacBook Pro (17-inch, Late 2008) and earlier |
Applicable Models
The instructions provided below are for the following MacBook Pro (13-inch) models:
- MacBook Pro (13-inch, Mid 2012)
- MacBook Pro (13-inch, Late 2011)
- MacBook Pro (13-inch, Early 2011)
- MacBook Pro (13-inch, Mid 2010)
- MacBook Pro (13-inch, Mid 2009)
Memory specifications
Use the tables below to confirm the memory you're installing is compatible with your MacBook Pro.
| MacBook Pro (13-inch, mid 2012) | |
| Number of memory slots | 2 |
| Base memory | 4 GB |
| Maximum memory | 8 GB |
| Memory card specifications | - Double Data Rate Small Outline Dual Inline Memory Module (DDR3) format - 67.6mm x 30mm (1.18 inch) - 2 GB or 4 GB - 204-pin - PC3-12800 DDR3 1600 MHz type RAM |
| Additional notes | For best performance, fill both memory slots, installing an equal memory module in each slot. |
| MacBook Pro (13-inch, Late 2011) and MacBook Pro (13-inch, Early 2011) | |
| Number of memory slots | 2 |
| Base memory | 4 GB |
| Maximum memory | 8 GB |
| Memory card specifications | - Double Data Rate Small Outline Dual Inline Memory Module (DDR3) format - 67.6mm x 30mm (1.18 inch) - 2 GB or 4 GB - 204-pin - PC3-10600 DDR3 1333 MHz type RAM |
| Additional notes | For best performance, fill both memory slots, installing an equal memory module in each slot. |
| MacBook Pro (13-inch, Mid 2010) and MacBook Pro (13-inch, Mid 2009) | |
| Number of memory slots | 2 |
| Base memory | 4 GB |
| Maximum memory | 8 GB |
| Memory card specifications | - Double Data Rate Small Outline Dual Inline Memory Module (DDR3) format -30mm (1.18 inch) - 2 GB or 4 GB - 204-pin - PC3-8500 DDR3 1066 MHz type RAM |
| Additional notes | For best performance, fill both memory slots, installing an equal memory module in each slot. |
Removing or installing memory
Warning: The internal components of your MacBook Pro can be warm. If you have been using your MacBook Pro, wait ten minutes after shutting down the computer to let the internal components cool before continuing.
Step 1: Remove the bottom case
- Shut down your MacBook Pro. Disconnect the power adapter, Ethernet cable, USB cables, security lock and any other cables connected to the MacBook Pro to prevent damaging the computer.
- Turn over your MacBook Pro and remove the ten (10) screws that secure the bottom case. Because the screws are different lengths, note the screw lengths and locations so you can replace the screws correctly. Put them aside in a safe place. Lift off the case and place it to the side.
- Touch a metal surface inside the computer to discharge any static electricity from your body.
Step 2: Remove existing memory (if present)
- Push the levers on the sides of the memory module in an outwards direction to release the module from the memory card slot. The memory pops up at an angle. Before removing it, make sure you find the half-circle notches. If you don’t, try pressing the levers outwards again.
- Hold the memory module by its notches and remove it from the slot.
- Remove the other memory module.
Important: Hold the memory modules by their edges, and do not touch the gold connectors.
Step 3: Install memory
- Align the notch on the gold edge of the module with the notch in the lower memory slot.
- Tilt the card and push the memory into the slot.
- Use two fingers with firm, even pressure to push down on the memory module. There should be a click when you insert the memory correctly.
- Repeat this procedure to install an additional memory module in the top slot. Press down on the module to make sure it is level.
Note: Make sure you install the memory according to this illustration, with the gold contacts inserted almost completely into the connector.
Step 4: Replace the bottom case
Replace the bottom case. Replace and tighten the ten screws you removed earlier, making sure to put the different length screws in their proper locations.
Applicable Models
The instructions provided below are for the following MacBook Pro 15-inch models:
- MacBook Pro (15-inch, Mid 2012)
- MacBook Pro (15-inch, Late 2011)
- MacBook Pro (15-inch, Early 2011)
- MacBook Pro (15-inch, Mid 2010)
- MacBook Pro (15-inch, 2.53GHz Mid 2009)
- MacBook Pro (15-inch, Mid 2009)
Memory specifications
Please use the tables below to confirm the memory being installed is compatible with your MacBook Pro.
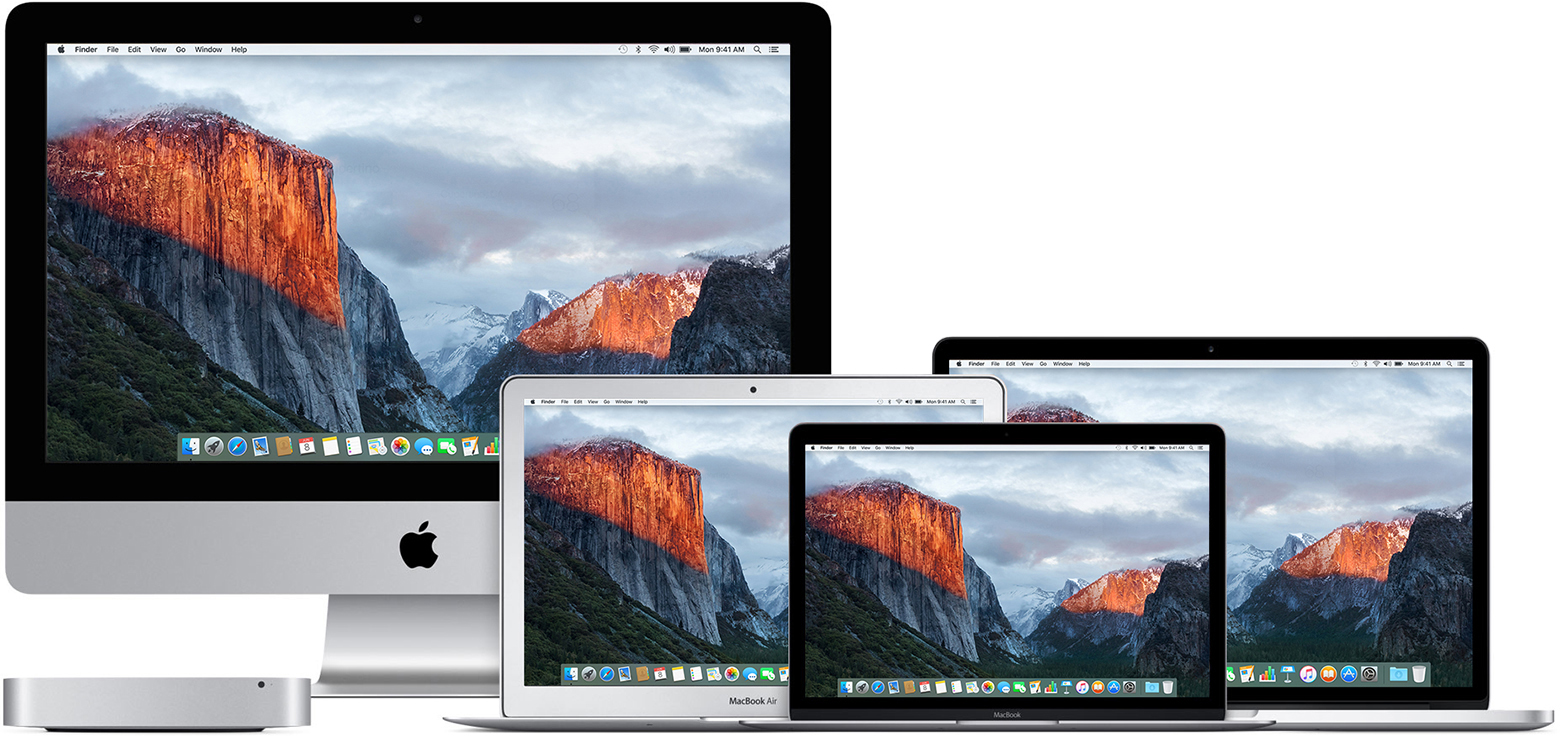
| MacBook Pro (15-inch, Mid 2012) | |
| Number of memory slots | 2 |
| Base memory | 4 GB |
| Maximum memory | 8 GB |
| Memory card specifications | - Double Data Rate Small Outline Dual Inline Memory Module (DDR3) format - 30mm (1.18 inch) - 2 GB or 4 GB - 204-pin - PC3-12800 DDR3 1600 MHz type RAM |
| Additional notes | For best performance, fill both memory slots, installing an equal memory module in each slot. |
| MacBook Pro (15-inch, Late 2011) and MacBook Pro (15-inch, Early 2011) | |
| Number of memory slots | 2 |
| Base memory | 4 GB |
| Maximum memory | 8 GB |
| Memory card specifications | - Double Data Rate Small Outline Dual Inline Memory Module (DDR3) format - 30mm (1.18 inch) - 2 GB or 4 GB - 204-pin - PC3-10600 DDR3 1333 MHz type RAM |
| Additional notes | For best performance, fill both memory slots, installing an equal memory module in each slot. |
| MacBook Pro (15-inch, Mid 2010), MacBook Pro (15-inch, 2.53GHz Mid 2009), MacBook Pro (15-inch, Mid 2009) | |
| Number of memory slots | 2 |
| Base memory | 4 GB |
| Maximum memory | 8 GB |
| Memory card specifications | - Double Data Rate Small Outline Dual Inline Memory Module (DDR3) format - 30mm (1.18 inch) - 2 GB or 4 GB - 204-pin - PC3-8500 DDR3 1066 MHz type RAM |
| Additional notes | For best performance, fill both memory slots, installing an equal memory module in each slot. |
Removing or installing memory
Warning: The internal components of your MacBook Pro can be warm. If you have been using your MacBook Pro, wait ten minutes after shutting down the computer to let the internal components cool before continuing.
Step 1: Remove the bottom case
- Shut down your MacBook Pro. Disconnect the power adapter, Ethernet cable, USB cables, security lock and any other cables connected to the MacBook Pro to prevent damaging the computer.
- Turn over your MacBook Pro and remove the ten (10) screws that secure the bottom case. Because the screws are different lengths, note the screw lengths and locations so you can replace the screws correctly. Put them aside in a safe place. Lift off the case and place it to the side.
- Touch a metal surface inside the computer to discharge any static electricity from your body.
Step 2: Remove existing memory (if present)
- Push the levers on the sides of the memory module in an outwards direction to release the module from the memory card slot. The memory pops up at an angle. Before removing it, make sure you find the half-circle notches. If you don’t, try pressing the levers outwards again.
- Hold the memory module by its notches and remove it from the slot.
- Remove the other memory module.
Important: Hold the memory modules by their edges, and do not touch the gold connectors.
Step 3: Install memory
- Align the notch on the gold edge of the module with the notch in the lower memory slot.
- Tilt the card and push the memory into the slot.
- Use two fingers with firm, even pressure to push down on the memory module. There should be a click when you insert the memory correctly.
- Repeat this procedure to install an additional memory module in the top slot. Press down on the module to make sure it is level.Note: Make sure you install the memory according to this illustration, with the gold contacts inserted almost completely into the connector.
Step 4: Replace the bottom case
Replace and tighten the ten screws you removed earlier, making sure to put the different length screws in their proper locations.
Applicable model
The instructions provided below are for the following MacBook Pro 15-inch models:
- MacBook Pro (15-inch, Late 2008)
Memory specifications
Please use the table below to confirm the memory being installed is compatible with your MacBook Pro.
| MacBook Pro (15-inch, late 2008) | |
| Number of memory slots | 2 |
| Base memory | 2 GB |
| Maximum memory | 4 GB |
| Memory card specifications | - Double Data Rate Small Outline Dual Inline Memory Module (DDR3) format - 30mm (1.18 inch) - 1 GB or 2 GB - 204-pin - PC3-8500 DDR3 1066 MHz type RAM |
| Additional notes | For best performance, fill both memory slots and install an identical memory module in each slot. |
Removing or installing memory
Warning: The internal components of your MacBook Pro can be warm. If you have been using your MacBook Pro, wait ten minutes after shutting down the computer to let the internal components cool before continuing.
Step 1: Remove the access door
- Shut down your MacBook Pro. Disconnect the power adapter, Ethernet cable, security lock and any other cables connected to the MacBook Pro to prevent damaging the computer.
- Turn over your MacBook Pro and locate the latch. Push down to release the latch and remove the access door that covers the battery and hard drive.
- The latch must be in its released, open position to remove the access door.
Step 2: Remove the battery
With the latch still in its open position, gently pull up on the tab to remove the battery.
Step 3: Remove the bottom case
- Remove the eight screws that secure the bottom case of your MacBook Pro, and then remove the bottom case.
Important: Because the screws are different lengths, note the screw lengths and locations so you can replace the screws correctly. Put them aside in a safe place. - Touch a metal surface inside the computer to discharge any static electricity from your body.
Step 4: Remove existing memory (if present)
- Push out the ejection levers on the sides of the memory module to release the module from the memory card slot. The memory pops up at an angle. Before removing it, make sure you find the half-circle notches. If you don’t, try pressing the ejection levers again.
- Hold the memory module by the notches and remove it from the slot.
- Remove the other memory module.
Important: Hold the memory modules by their edges; do not touch the gold connectors.
Step 5: Install memory
- Align the notch on the gold edge of the module with the notch in the lower memory slot.
- Tilt the card and push the memory into the slot.
- Use two fingers with firm, even pressure to push down on the memory module. There should be a click when you insert the memory correctly.
- Repeat, if necessary, to install an additional memory module in the top slot. Press down on the module to make sure it is level.
Note: Make sure you install the memory according to the illustration below, with the gold contacts inserted almost completely into the connector.
Step 6: Replace the bottom case
Replace the bottom case. Replace and tighten the eight screws.
Step 7: Replace the battery
To replace the battery, make sure the latch is in its open position. Hold the battery at an angle and slide the lipped edge of the battery below the brackets on the outside edge of the battery bay. Gently press the battery down.
Step 8: Replace the access door
With the latch in the open position replace the access door, making sure it is level with the bottom case of your MacBook Pro, and press the latch into the closed position.
Applicable models
The instructions provided below are for the following MacBook Pro 17-inch models:
- MacBook Pro (17-inch, Late 2011)
- MacBook Pro (17-inch, Early 2011)
- MacBook Pro (17-inch, Mid 2010)
- MacBook Pro (17-inch, Mid 2009)
- MacBook Pro (17-inch, Early 2009)
Memory specifications
Use the tables below to confirm the memory being installed is compatible with your MacBook Pro.
| MacBook Pro (17-inch, Late 2011) and MacBook Pro (17-inch, Early 2011) | |
| Number of memory slots | 2 |
| Base memory | 4 GB |
| Maximum memory | 8 GB |
| Memory card specifications | - Double Data Rate Small Outline Dual Inline Memory Module (DDR3) format - 67.6mm x 30mm (1.18 inch) - 2 GB or 4 GB - 204-pin - PC3-10600 DDR3 1333 MHz type RAM |
| Additional notes | You can add two 4 GB memory modules for a maximum of 8 GB of memory. For best performance, fill both memory slots and install an identical memory module in each slot. |
| MacBook Pro (17-inch, Mid 2010), MacBook Pro (17-inch, Mid 2009), and MacBook Pro (17-inch, Early 2009) | |
| Number of memory slots | 2 |
| Base memory | 4 GB |
| Maximum memory | 8 GB |
| Memory card specifications | - Double Data Rate Small Outline Dual Inline Memory Module (DDR3) format - 30mm (1.18 inch) - 2 GB or 4 GB - 204-pin - PC3-8500 DDR3 1066 MHz type RAM |
| Additional notes | You can add two 4 GB memory modules for a maximum of 8 GB of memory. For best performance, fill both memory slots and install an identical memory module in each slot. |
Removing or installing memory
Warning: The internal components of your MacBook Pro can be warm. If you have been using your MacBook Pro, wait ten minutes after shutting down the computer to let the internal components cool before continuing.
Step 1: Remove the bottom case
- Shut down your MacBook Pro. Disconnect the power adapter, Ethernet cable, USB cables, security lock and any other cables connected to the MacBook Pro to prevent damaging the computer.
- Turn over your MacBook Pro and remove the ten (10) screws that secure the bottom case. Because the screws are different lengths, note the screw lengths and locations so you can replace the screws correctly. Put them aside in a safe place. Lift off the case and place it to the side.
- Touch a metal surface inside the computer to discharge any static electricity from your body.
Step 2: Remove existing memory (if present)
- Push the levers on the sides of the memory module in an outwards direction to release the module from the memory card slot. The memory pops up at an angle. Before removing it, make sure you find the half-circle notches. If you can't find the notches, try pressing the levers outwards again.
- Hold the memory module by its notches and remove it from the slot.
- Remove the other memory module.
Important: Hold the memory modules by their edges; do not touch the gold connectors.
Step 3: Install memory
- Align the notch on the gold edge of the module with the notch in the lower memory slot.
- Tilt the card and push the memory into the slot.
- Use two fingers with firm, even pressure to push down on the memory module. There should be a click when you insert the memory correctly.
- Repeat this procedure to install an additional memory module in the top slot. Press down on the module to make sure it is level.
Note: Make sure your memory is installed according to the illustration below, with the gold contacts inserted almost completely into the connector.
Step 4: Replace the bottom case
Replace the bottom case. Replace and tighten the ten screws you removed earlier, making sure to put the different length screws in their proper locations.
Applicable models
The instructions provided below are for the following MacBook Pro 15-inch and 17-inch models:
- MacBook Pro (17-inch, Late 2008) and earlier
- MacBook Pro (15-inch, Early 2008) and earlier
Memory specifications
Please use the tables below to confirm the memory being installed is compatible with your MacBook Pro.

| MacBook Pro (17-inch, Late 2008) and earlier and MacBook Pro (15-inch, Early 2008) and earlier | |
| Number of memory slots | 2 |
| Base memory | 512 MB (configure to order) |
| Maximum memory | Refer to the table below |
| Memory card specifications | - Double Data Rate Small Outline Dual Inline Memory Module (DDR3) format - 30mm (1.18 inch) - 200-pin - PC2-5300 DDR2 667 MHz Type RAM |
Refer to this table for the maximum amount of memory that can be recognised by these notebook computers:
| 2 GB | MacBook Pro, MacBook Pro (17-inch), MacBook Pro (15-inch, Glossy) |
| 3 GB | MacBook Pro (15-inch and 17-inch Core 2 Duo) Note: These models will support only 3 GB total memory. If you want to maximise the amount of SDRAM in your computer, install a 2 GB SO-DIMM in one slot and a 1GB SO-DIMM in the other. |
| 4 GB | MacBook Pro (15-inch 2.4/2.2 GHz), MacBook Pro (17-inch 2.4 GHz), MacBook Pro (15-inch Early 2008), MacBook Pro (17-inch Late 2008) |
Removing or installing memory
You will need to remove the battery before installing additional memory and reinstall the battery after installing the memory. The following procedure includes all the necessary instructions for both parts of the process.
Warning: The internal components of your MacBook Pro can be warm. If you have been using your MacBook Pro, wait ten minutes after shutting down the computer to let the internal components cool before continuing.
Step 1: Remove the battery
- Shut down your MacBook Pro. Disconnect the power adapter, Ethernet cable and any other cables connected to the MacBook Pro to prevent damaging the computer.
- Turn the computer over.
- Locate the battery release latches on each side of the battery.
- Slide both latches up. The battery should pop up slightly.
- Lift the battery out.
Step 2: Remove the memory door
- Using a Phillips size 00 screwdriver, unscrew the memory door and remove it from the battery bay of your computer. Depending on the model of your MacBook Pro, you may have three or four screws.
- Touch a metal surface inside the computer to discharge any static electricity from your body.
Step 3: Remove existing memory (if present)
If you need to remove a memory card – for example if you are replacing it or if you need to get past the memory in the top slot to access the bottom slot – you can remove the card by spreading the tabs on each side of the card away from the notches in the memory card. The card should pop up slightly. Lift the memory card to about a 25-degree angle and then gently slide the card out of the memory slot.
Important: Hold the memory modules by their edges; do not touch the gold connectors.
Step 4: Install memory

- Insert the new memory card at a 25-degree angle. Line up the notch in the card with the small tab in the memory slot and slide the card into the slot until the gold edge is almost invisible. Firmly press the memory card into the memory slot. You might feel some resistance.
- Gently spread the small tabs in the memory slot away from the notches and push the memory card down until the two tabs on either side of the card lock into place.
- Insert any additional memory into the second slot.
Note: Make sure you install the memory according to the illustration below, with the gold contacts inserted almost completely into the connector.
Step 5: Replace the memory door
Replace the memory door, and make sure the door is lying flat before you screw it back into place.
Step 6: To insert the battery
- Place the bottom edge of the battery into the battery compartment at an angle, as shown below.
- Gently press the top edge of the battery down until the battery latch locks into place.
Learn more
Checking that your computer recognises the new memory
After installing additional memory, you should confirm that the computer recognises the new memory. To check the computer’s memory:
- Start up your computer.
- When you see the Mac OS X desktop, choose the Apple () menu from the upper-left menu bar, then choose About This Mac.
The total memory includes the amount of memory that originally came with the computer plus the new memory you added or if all the memory has been replaced, the new total for that memory. For detailed information about the amount of memory installed in your computer, open System Profiler by choosing Apple () and then About This Mac. Then, click More Info and then Memory from the Hardware section that appears in System Profiler.
If your computer doesn’t recognise the memory or doesn’t start up correctly, confirm that the memory you installed is compatible with your MacBook Pro and that it is installed correctly by reseating the memory.
Introduction: How To: MacBook Pro Late 2011 Memory Upgrade - 16GB (2 X 8GB)
I have a late 2011 13-inch MacBook Pro that continues to be a workhorse. This particular model is the 'option' model (2.8GHz MacBook Pro MD314LL/A) meaning it came with the Core i7 and a 750gb hard drive. Memory upgrades for the late 2011 should be the same for all models and sizes of that release cycle but do some research for yourself. The specs for this model and the standard 13-inch late 2011 can be found here (Apple Specs).
In the specs Apple reports the 13-inch models will support up to 8GB of RAM - 4GB per slot. In actuality this model will support 16GB of RAM - 8GB per slot. If at all possible you should test memory modules before buying to ensure your MBP will recognize the full 16GB. *I cannot guarantee that you will have the same results I did. My theory is that if a MBP will not accept the full 16GB it will still recognize at least one stick or part of the memory unless the memory is bad.
As far as upgrades go this is pretty straight forward and not difficult at all. Below is what you will need:
2 x 8GB laptop memory modules - I will detail specs later
20mm cross tip screwdriver
Clean workspace
Anti-static strap - optional but recommended

Step 1: New Memory
Fortunately I have a vendor that I can get OEM hardware from and save $. For this upgrade I have 2 x 8GB Samsung memory modules. Many times memory is advertised for a specific brand of computer but as long as the specs meet your device you should be good to go. Don't be fooled into thinking memory for a MBP is specific to Apple. I have used this same spec memory to upgrade Sony, HP, Asus, iMac amongst others. Thankfully there is no monopoly when it comes to memory.
You can see the detail specs on the modules in the picture. 204 pin, DDR3, 1600MHz, PC3L-12800S-11-13-F3, M471B1G73EB0-YKO. Not sure about availability; these were picked up locally in S.Korea.
Step 2: Disassembly
Ensure that your MBP is powered off completely, not in sleep mode. You also want to disconnect any external power source.
Flip the MBP over to expose the screws on the bottom side. In all there are 10 screws that have to be removed. There are two different sizes which I will simply refer to as short and long - 3 long and 7 short. You can see their locations in the picture provided. You may want to have a small cup or container to put the screws in so they don't get lost.
Using a cross tip screwdriver remove the screws one at a time. I used a 0x20mm and for convenience it has an end that spins so you can easily hold the screwdriver in place while you loosen/tighten.
It's not difficult to remember where the long screws go but make a mental note. In the picture you can see the long screws - they are on the hinge side. This may be different on a 15-inch model.
The bottom cover will easily lift off exposing the guts of the MBP. Here you can see the superdrive, hard drive, and battery are accessible for other repairs/upgrades that might be needed.
Step 3: Memory Removal & Replacement
You now have access to the old memory modules which are stacked one on top of the other. Many technicians will remove the battery connector (to the right of the memory) at this point to cut any power that may be connected to the motherboard and modules. I have never done this and never had any problems. This is where the anti-static strap comes in. Basically you want to ensure that you are grounded and do not have any charge that can be released to the module. A static charge can damage memory and many other electrical components.
The memory will be firmly seated and held in place with two plastic tabs on each side. You will need to spread the tabs outward releasing the memory module. It should spring up a little. At this point you can grab the memory at the ends of the module and slightly pull away from the board at a small angle. The module should slide out.
Memory Changer Macbook Pro Downloads
The second module is removed the same way. Try to touch the memory along the edges of the circuit board and not touch the chips or connector.
Installation is simply done in reverse order. The modules will only fit one way so there is no concern of installing it incorrectly. Just remember the angle in which the modules rested after the tabs were released. Insert a new 8GB module into the bottom slot at the same angle. When it is properly seated you should be able to gently push down on the module and it lock in place. Do the same with the second (top) module.
Step 4: Reassembly
While the laptop is open look for any dust bunnies or crud that might need to be cleaned out. The MBP is sealed properly which helps prevent foreign objects from entering the chassis. Either way, marvel yourself at the components and construction.
Reassembly is basically doing things in reverse. Line up the bottom plate and begin replacing the screws. I have always done this in an alternating manner (across from each other) and not fully tightening down until all screws have been started.
Step 5: The Magic
Fire up the rig and let the system boot. If it fails to boot you know something went wrong and you will need to being troubleshooting the memory.
Once booted you can check your system information - Apple logo->About This Mac to see if it is reporting the new memory. Click on More Info to get more information. Click on the Memory tab to get specific memory information.
As you can see my MBP is reporting the 16GB of memory running at 1600MHz. For everyday use I will not notice a gain in performance as 8GB is typically enough memory. I am definitely enjoying the performance gains with the virtual machines I run and test in VMware.
Step 6: Testing (optional)
If you are not aware you can download and run memory testing software which will put the modules through a series of tests. I use Memtest86 which can be used on a bootable CD or USB drive. This is optional and not typically necessary if the system is reporting the full amount of memory.
Upgrading Macbook Pro Memory
I hope this helps someone and maybe your system can actually do more than you thought. By the way, I'm not partial to Apple but I do love my MBP.
Be the First to Share
Recommendations
2012 Macbook Pro Memory
Battery Powered Contest
Plywood Challenge
Plastic Contest
